Update 2020/12/23: Use the CRU tool to set custom resolutions since Intel has disabled this feature on newer versions of the command-center app. Some folks may be able to get the Dell.com version of the Intel Command Center to re-enable custom resolutions on the laptop LCD panel but this may not work for all users.
- Intro
- Why custom resolutions?
- Custom resolution steps (100% reversible)
- Appendix: Microsoft Surface Custom resolution guide for multiple monitors
Intro
I received a few comments about folks having difficulty getting custom resolutions working with the latest Windows 10 updates and Intel’s newer DCH/UWD drivers. Below are steps and a lengthy guide on how to get it working and fully optimize your workstation. For a deeper explanation on why custom resolutions are helpful for so many office applications and games, especially with multiple screens, see these older articles:
- https://dancharblog.wordpress.com/2014/11/01/hi-dpi-multi-mon-with-surface-pro-3-dpi-scaling-tweaks/
- https://dancharblog.wordpress.com/2015/10/26/surface-book-and-surface-pro-4-high-dpi-multi-monitor-optimization-regkey-for-alternate-32-aspect-ratio-resolutions/
Why custom resolutions?
The approach allows setting a different resolution for the Surface Laptop screen than the native LCD panel resolution to:
- bypass problematic dpi-scaling built-into Windows 10 yet make all text and UI the same size across screens of various pixel density (dpi) and physical size
- make dragging windows across the threshold between screens seamless without distracting jumpy artifacts
- minimize the likelihood of your mouse cursor getting “lost” in the corner between two adjacent screens of different size/resolution
- improve gaming performance due to fewer distinct pixels to process
- get rid of letterboxing or black bars which appear when setting the built-in Windows resolutions in the control panel
- optimize refresh rates
There are potential side effects with this approach for older software and games. But it is a reversible modification (just switch resolutions back) so there is no risk.
For folks using Surface Pro, Surface Book, Surface Go, and similar high-performance laptops, the best resolution choices tend to be either:
- a resolution that most closely matches the pixel density (dpi) of your primary external monitor (see tables in the appendix) OR
- 1/2 the native resolution of the Surface screen
Custom resolution steps (100% reversible)
- Un-dock your Laptop so that no external monitors are connected
- Install Dell.com version of the Intel Command Center:
- enable side-loading or developer mode in the Windows settings app
- uninstall all previous versions of the Intel command center app
- download the Dell.com version of the Intel Command Center app
- double-click the .exe file and select “extract”
- right click and create a new folder named “dell”
- select the newly created “dell” folder a folder and proceed with extraction or you can use the 7-zip tool to extract
- once extracted, right-click the 18c529d76f9946b3b73eac52ac582bd5.appxbundle file which will reveal an “install” option. Click install

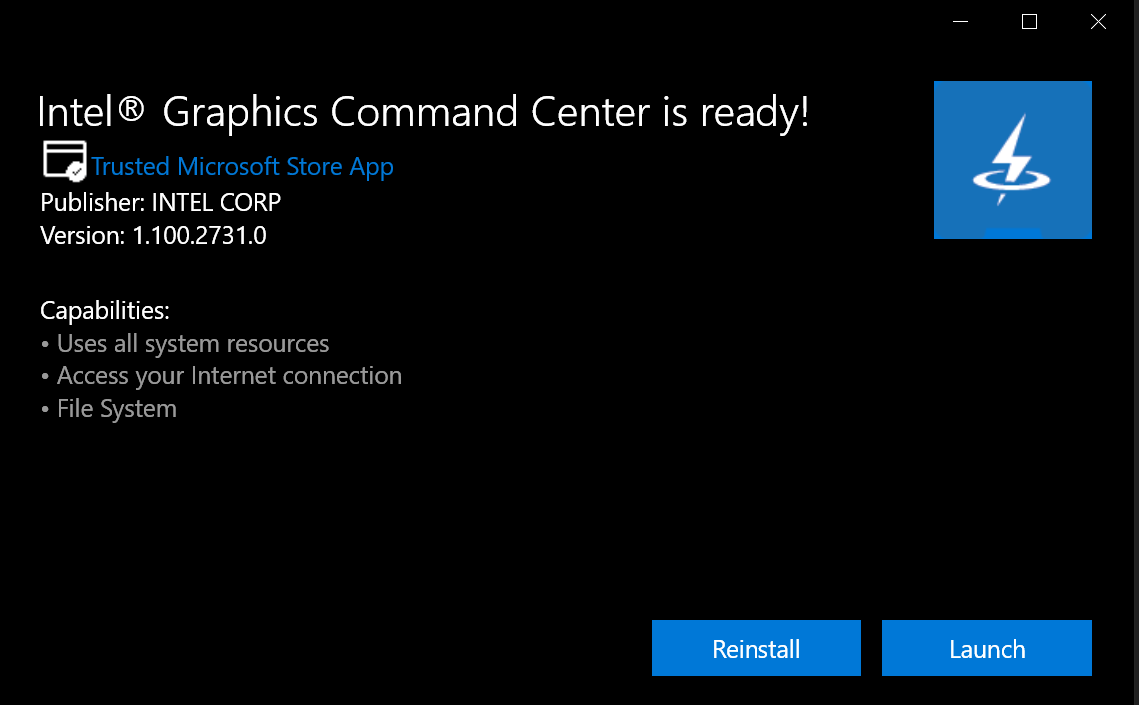
- This app works with *most* Intel GPU drivers automatically installed when upgrading to Windows 10 1903 or later. If the app fails to install or gives an error when running, try installing the latest intel.com GPU driver applicable to your PC then reinstall the command center app.
- Add your custom resolution(s):
- open the Intel Graphics Command Center App
- click Display
- If a “Custom” button is visible, click it. Otherwise click on the drop-down box showing the current screen resolution then scroll down to the bottom of the list and click “Custom”. If both options are missing, you’ll need to use the CRU tool instead

- In the Custom Resolution screen, enter your preferred Width and Height. such as [1080 x 720], [1200×800], [1440×960], etc.. Choose “60” for refresh rate, leave Timing Standard to “GTF”, and Underscan to “0%” unless you have a particular reason to change these.
- Users who want to run a higher refresh rate than what windows default to should choose the “CVT-RB” timing standard.
- Surface users can refer to the tables in the appendix to determine the optimal resolution to use.

- Click “OK” then “Yes”
- Reboot
- Dock your Surface and ensure all external monitors are recognized.
- Set Primary monitor – In the Windows Display Settings Control Panel set the most frequently used external monitor as the “Primary” monitor:
- Open Settings app, then “System” then “Display”
- Click on the numbered rectangle representing your preferred external monitor
- Scroll down and ensure “Make this my main display” is checked
- Move the number boxes representing the physical monitors into the appropriate relative locations
- Switch resolutions – In the Display Control Panel, choose the newly created custom resolution as the resolution(s) for your screens.
- Open Settings app, then “System” then “Display”
- Click on the numbered rectangle representing your desired screen
- Under “Display resolution”, select your custom resolution
Notes
- If you have issues with Windows periodically forgetting your monitor arrangement, there is a tool from Microsoft to clear the Display Topology cache so that you can start fresh.
- Some applications, (notably those from Adobe) may misbehave during the dock / un-dock transition and text or UI elements may appear the wrong size. Re-starting the application will typically resolve the issue.
- Depending on the specific generation of Intel GPU and LCD panel, running a lower resolution may reduce text clarity. Newer panels and GPUs have much better scaling approaches so this is not an issue.
- Like previous Intel tools, some resolutions are impossible to set, or when added, the resulting resolution is off by a few pixels. For example when attempting to set 1500×1000 on a Surface Book (exactly 1/2 the resolution for Gaming), the tool may report back 1504×1000 or 1496×1000 instead. This appears to be an issue with the timing controller chip (TCon) used on the panels and how it interacts with the Intel driver software. There should be no visible artifacts from aliasing caused by the 4 pixel difference so it is safe to run games and applications at this slightly different resolution. If you find differently, please post screenshots of any issues you have. The 3rd-party “CRU“ tool may be helpful to set additional resolutions that the Intel tool is unable to set.
- Many folks have difficulty using “5K” 5120×1440 ultrawide monitors. Please see the 5K article for a solution.
Appendix: Microsoft Surface Custom resolution guide for multiple monitors
Unlike most other laptops, Microsoft Surface devices use the 3:2 screen aspect ratio. The purpose of this resolution guide is to help you choose a custom 3:2 aspect ratio resolution that works best with your external monitor. Because there are so many monitors to choose from, the list may look daunting at first, but you really only need to know one number: the dpi of your primary external monitor and I’ve collected those for the most popular monitor sizes below.
Monitor sizes that match Surface devices particularly well are in bold. If your particular monitor size/resolution is not listed and you have problems customizing your workstation, let me know in the comments.
How to use the lists/tables
- Find your primary external monitor size in Appendix A and note the dpi. For example, if you have a 24″ 1920×1080 monitor, it is 92dpi
- Find a resolution in the list pertaining for your Surface device that closely matches the dpi of your primary monitor. For example, if you have a 15″ Surface Book 2, a closely matching resolution is 1080×720 (wow what a low resolution! – don’t worry though stick with the process…)
- Use the Intel Command center app to set the resolution while your Surface is docked.
- For example, when docking a 15″ Surface Book alongside a 24″ 1920×1080 monitor, the Surface Book will be running at 1080×720 resolution. All UI and text across the screens will be of very similar size making it much easier to use.
A. Common monitors sizes sorted by DPI class
96 DPI class (most 1080p and 1200p monitors)
Windows defaults to 100% scaling. Text is a little larger than smaller monitors with same resolution and well suited for folks with glasses or who prefer a further viewing distance, but who do not need other vision aids.
- 21″/22″ 1920 x 1080 – 103dpi (Good for Pro4-Pro7+)
- 23″/24″ 1920 x 1080 – 92dpi (Good for 13.5″ Book models)
- 24″ 1920 x 1200 – 94dpi
- 27″ 1920 x 1080 – 82dpi
- 29″ 2560 x 1080 Ultrawide – 96dpi (Good for Pro8/ProX/Pro9)
- 30″ 2560 x 1600 – 100dpi
- 31.5″/32″ 2560 x 1440 – 93dpi
- 34″ 2560 x 1080 Ultrawide – 82dpi
120 DPI class (most 1440p monitors)
Windows defaults to 100% or 125% scaling
- 24″ 2560 x 1440 – 122dpi – (Good for 13.5″ Surface Book)
- 25″ 2560 x 1440 – 117dpi
- 25″ 2560 x 1080 Ultrawide – 111dpi (Good for Surface Pro 3)
- 27″ 2560 x 1440 – 109dpi
- 34″/35″ 3440 x 1440 Ultrawide – 110dpi (Top choice for 15″ Surface Book 2/3)
- 38″ 3840 x 1600 Ultrawide – 109dpi
- 49″ 5120 x 1440 Ultrawide – 108dpi (Good for 15″ Surface Book 2/3
144 DPI class (large 4K/5K monitors)
Windows defaults to 150% scaling
- 31.5″/32″ 4K – 140dpi
- 40″ 5120 x 2160 Ultrawide – 139dpi
168+ DPI class (smaller 4K/5K monitors)
Windows defaults to 175% or 200% scaling
- 24″ 4K – 184dpi
- 27″ 4K – 163dpi
- 27″ 5K (5120 x 2880) – 218dpi
- 28″ 4K – 157dpi
- 34″ 5K2K (5120 x 2160) – 164dpi
B. Surface Book custom resolutions cheat sheet
Monitors and resolution pairings listed in bold are the best matches
15″ Surface Book 2-3 (3240 x 2160; 260 dpi; ~317mm x ~211mm screen area)
- 3000 x 2000 (~241 effective dpi)
- 2592 x 1728 (~208 effective dpi; same as using Windows 125% scaling)
- 2160 x 1440 (~173 effective dpi; same as 150% scaling; alternate matching resolution for 27″ 4K and 34″ 5120×2160 monitors)
- 2048 x 1366 (~164 effective dpi) (matches 27″ 4K or 34″ 5120×2160 monitor)
- 1920 x 1280 (~154 effective dpi) (matches 28″ 4K monitor)
- 1848 x 1234 (~148 effective dpi; same as 175% scaling) (~1850×1234)
- 1800 x 1200 (~144 effective dpi)
- 1728 x 1152 (~138 effective dpi) (matches 31.5″/32″ 4K monitor)
- 1620 x 1080 (~130 effective dpi; same as 200% scaling; 4:1 pixel mapping best for gaming)
- 1600 x 1066 (~128 effective dpi)
- 1440 x 960 (~116 effective dpi; same as 225% scaling; matches 27″ 2560 x 1440 or 34″ 3440 x 1440 or 49″ 5120×1440)
- 1368 x 912 (~110 effective dpi; matches 25″ 2560×1080 or 27″ 2560 x 1440)
- 1296 x 864 (~104 effective dpi; same as 250% scaling; matches 21.5″ 1920×1080)
- 1200 x 800 (~96 effective dpi; matches 24″ 1920×1200 monitor or 29″ 2560×1080)
- 1152 x 768 (~92 effective dpi)
- 1080 x 720 (~87 effective dpi; same as 300% scaling, 9:1 pixel mapping; matches 25″ 1920 x 1080 or 34″ 2560 x 1080 monitor or 24″ 1920×1080 or 27″ 1920×1080)
13.5″ Surface Book 1-3 (3000 x 2000; 267 dpi; ~285mm x ~ 190mm screen area)
- 2160 x 1440 (~192 effective dpi; matches 24″ 4K monitor)
- 1848 x 1234 (~164 effective dpi) (matches 27″ 4K monitor)
- 1800 x 1200 (~160 effective dpi)
- 1600 x 1066 (~142 effective dpi)
- 1500 x 1000 (~134 effective dpi; same as 200% scaling; 4:1 pixel mapping best for gaming)
- 1440 x 960 (~128 effective dpi; matches 24″ 2560 x 1440 or 29″ 3440 x 1440)
- 1368 x 912 (~122 effective dpi)
- 1296 x 864 (~115 effective dpi)
- 1200 x 800 (~106 effective dpi; same as 250% scaling; matches with 27″ 2560×1440 or 34″ 3440×1440 or 24″ 1920×1200)
- 1152 x 768 (~102 effective dpi)
- 1080 x 720 (~96 effective dpi; matches 23.5″ 1920 x 1080 or 24″ 1920 x 1200 or 29″ 2560 x 1080, or 32″ 2560 x 1440)
C. Surface Pro cheat sheet
Surface Pro 8 / Surface Pro X / Pro 9 (2880 x 1920; 267 dpi; ~274mm x 182.5mm)
- 1920 x 1280 (178dpi
- 1440 x 960 (200% scaling for gaming; 134 dpi; good match to 32″ 4K or 40″ 5K2K
- 1200 x 800 (111dpi;
- 1080 x 720 (100 dpi; good match to 22″ 1080p
Neither the Intel command center nor the CRU tool will work with the Qualcomm Adreno GPU in the Pro X so custom resolutions are not supported
Surface Pro-4-7+ (2736 x 1824; 267 dpi; ~260mm x ~175mm screen area)
- 2160 x 1440 (~211 effective dpi)
- 1728 x 1152 (~169 effective dpi) (matches 27″ 4K monitor)
- 1616 x 1080 (~158 effective dpi) (matches 28″ 4K monitor) (~1620×1080)
- 1600 x 1066 (~156 effective dpi)
- 1440 x 960 (~141 effective dpi) (matches 25″ 3440 x 1440p or 31.5″/32″ 4K monitor)
- 1368 x 912 (~133 effective dpi; same as 200% scaling; 4:1 pixel mapping best for gaming)
- 1200 x 800 (~117 effective dpi)
- 1152 x 768 (~112 effective dpi)
- 1080 x 720 (~105 effective dpi; matches 21.5″ 1920×1080 or 25″ 2560×1080 or 34″ 2560×1080 or 27″ 2560 x 1440 or 34″ 3440 x 1440 — 23.5″-24″ 1920×1080 work OK too but are not an exact match)
Surface Pro 3 (2160 x 1440; 216.3 dpi; ~254mm x ~169mm screen area)
- 1728 x 1152 (~173 dpi; same as 125% scaling)
- 1440 x 960 (~144 dpi; same as 150% scaling; matches 25″ 3440 x 1440p or 31.5″/32″ 4K monitor)
- 1200 x 800 (~120 dpi)
- 1152 x 768 (~115 dpi)
- 1080 x 720 (~108 dpi; same as 200% scaling; 4:1 pixel mapping best for gaming; matches 25″ 2560×1080 or 21.5″ 1920×1080 or 27″ 2560 x 1440 or 34″ 3440 x 1440)
D. Surface / Surface Go cheat sheet
Surface 3 (1920 x 1280; 214 dpi; ~228mm x ~152mm screen area)
- 1800 × 1200 (~200 dpi)
- 1536 x 1024 (~171 dpi; same as 125% scaling)
- 1440 × 960 (~160 dpi)
- 1278 × 852 (~142 dpi; ~150% scaling; Intel driver may round to 1280×852 which isn’t exactly 3:2 ratio)
- 1200 × 800 (~134 dpi)
- 1152 × 768 (~128 dpi)
- 1080 × 720 (~120 dpi – OK match with 21.5″ 1920×1080 or 25″ 2560×1080 but not exact)
- 960 × 640 (~107 dpi; 200% scaling)
Surface Go (1800 x 1200; 217 dpi; ~210mm x ~140mm screen area)
- 1440 x 960 (~174 dpi; 125% scaling)
- 1200 x 800 (~145 dpi; 150% scaling)
- 1152 x 768 (~139 dpi)
- 1080 x 720 (~130 dpi – OK match with 21.5″ 1920×1080 or 25″ 2560×1080 but not exact)
- 900 x 600 (~109 dpi; 200% scaling – may work for gaming)
Surface Go 2-4 (1920 x 1280; 220 dpi; ~222mm x ~148mm screen area)
- 1800 x 1200 (~206 dpi)
- 1536 x 1024 (176 dpi; 125% scaling)
- 1440 x 960 (~165 dpi)
- 1278 x 852 (~147 dpi; 150% scaling)
- 1200 x 800 (~138 dpi)
- 1152 x 768 (~132 dpi)
- 1080 x 720 (~124 dpi – OK match with 21.5″ 1920×1080 or 25″ 2560×1080 but not exact)
- 960 x 640 (~110dpi; 200% scaling – may work for gaming)
E. Surface Laptop Cheat Sheet
14″ Surface Laptop Studio (2400 x 1600; 201 dpi; ~303mm x 202mm)
- 1440 x 960 (121dpi – good match to 24″ 2560 x 1440 and 34″ 3440×1440
- 1200 x 800 (200% scaling – good for gaming; 100dpi – good match to 24″ 1920 x 1200
- 1080 x 720 (90dpi – good match to 24″ 1920 x 1080
12.4″ Surface Laptop Go (1536 x 1024; 148 dpi; ~263mm x 175mm)
- 1080 x 720 (104 dpi – OK match with 21.5″ 1920×1080 or 25″ 2560×1080)
13.5″ Surface Laptop 1-5 (2256 x 1504; 201 dpi; ~285mm x 190mm)
- 1128 x 752 (~100 dpi ; 4:1 pixel mapping best for gaming and matches 96dpi class monitors well)
- AMD-based laptops won’t work with the Intel command center. Use the drivers from AMD.com or the CRU tool instead.
15″ Surface Laptop 3-5 (2496 x 1664; 201 dpi; ~315mm x 210mm)
- 1248 x 832 (~100 dpi; 4:1 pixel mapping best for gaming and matches 96dpi class monitors well)
- AMD-based laptops won’t work with the Intel command center. Use the drivers from AMD.com or the CRU tool instead.
Whew, that was a lot. When will Windows be smart enough to just do it right automatically?


Many laptops won’t install the new drivers because they have a driver that was customized by the computer manufacturer. And the manufacturers aren’t pushing out the new drivers for those old systems so you end up being stuck with an outdated one.
If you want to install the new drivers instead you have to do the following:
Go to the Intel site and get the .EXE installer for the DCH driver.
Use Device Manager to uninstall your existing display AND (key step) check the box that says to delete the driver from your system. (If you don’t do that, Windows will reinstall it when you reboot.)
Reboot. Your system will come up using the Microsoft Basic Display.
Use Device Manager to confirm that you are running the Basic Display.
Run the EXE that you previously downloaded.
Reboot again after the new driver installs.
You may have to go to the Microsoft Store to get the Intel Graphics Command Center. It’s supposed to get installed automatically by the installer, but Intel has reported that it occasionally fails.
LikeLike
Hey if you want to obliterate the drivers, uninstalling via device manager is not sufficient. You also need to flush them from the Windows update cache as follows:
net stop wuauserv
del %SystemRoot%\SoftwareDistribution*.* /q /s
net start wuauserv
LikeLike
In my experience, that’s not necessary if you install the new driver immediately after reboot. Windows Update won’t run soon enough to reinstall them before you get the DCH drivers in place. After that, Windows Update will no longer try to install the old ones as it would be a version downgrade.
Still, it couldn’t hurt.
LikeLike
Excellent post. Do you have any technical guidance on custom resolutions for the surface studio series? Thanks in advance.
LikeLike
Hi – for the Surface Studio, 1/2 the native panel dpi would be the best bet. So 2250×1500. 1/3 @ 1500×1000 would work too. Any less and text will be comically large.
The device driver situation on the Studio is a little different. The easiest way is to use the CRU tool.
LikeLike
Hi,
I have a surface book 1, 13.5″, and I’ve tried following this tutorial and the previous one you posted to get custom resolutions but they haven’t worked.
I downloaded the latest driver .exe from intel and installed it per your instructions but it just installed the same driver I previously had Intel(R) HD Graphics 520.
I also followed your older tutorial manually installing it from the .zip, but again it installed the Intel(R) HD Graphics 520.
I have also downloaded the Intel Graphics Command Centre both the normal and Beta, but both say “Custom resolution not supported on internal displays”.
All I want is to set my resolution to 1500 x 1000, half of the 3000 x 2000, because I have scaling on 200% so it is already 1500 x 1000 visually but games don’t scale or detect that and run in 3000 x 2000 which the surface book cannot handle. i.e. I was a resolution of 1500 x 1000 at 100% scaling.
If you have some sort of solution or any suggestions I would really appreciate it.
Thanks
LikeLike
Hi – I just noticed this as well with the latest updates – I’ll update the article.
For now, you’re stuck using the CRU.exe tool: https://www.monitortests.com/forum/Thread-Custom-Resolution-Utility-CRU
LikeLike
Ok thank you ill give that a try
LikeLike
Seems there’s some weird bug in the CRU tool – sometimes when you restart the screen goes blank. You have to force a restart by holding the power button. Undoing the CRU tool changes fixes this but you’re left with no additional resolutions then 😦
LikeLike
Thanks for updating! 🙂
LikeLike
Great post!
I have a 13″ Surface Book 2 with the i7 cpu which I’ve connected to two external LG27UL650-W 4K monitors through the Dock 2 vwith USBC to HDMI adaptors. These adapters are rated at 4K@60hz, which does work when connected directly to the SB2.
Currently these monitors runs at 4K@30Hz, and I’m trying to set them up so they do 4K@50Hz, or even 1x4K60Hz + 1x4K@30Hz. I’ve downloaded Intel Command Centre as per your instructions, and the custom resolution button is indeed available. However, trying to set 3840×2160 at 50Hz gives a message saying that this resolution already exist. I’ve tried setting another custom resolution to 3840×2160 at 49Hz, which let’s me save, but I’m unable to apply it after reboot. The only option under Windows settings for both external monitor is 3840×2160 (recommended) at 30Hz and below.
What am I doing wrong here?
LikeLike
Hi Magnus, try using the CRU.exe tool instead:
https://www.monitortests.com/forum/Thread-Custom-Resolution-Utility-CRU
LikeLike
Thanks for the suggestion! I’ve tried the CRU-tool with no luck. The best I’ve managed to get is 45Hz and 30Hz. Since I could not find a specific guide I tried to delete the other profiles and set up 4K@50Hz for both monitors which did not work (both monitors still 30Hz). Also tried with SB2 monitor off. I’m fairly tech savvy, but I feel like I’m missing something here. Do you have any other suggestions?
LikeLike