[Can’t decide what docking hardware to buy? Click for a comparison of many popular docking options]
A few readers asked about using larger hi-resolution monitors with the Lenovo Yoga Pro 3. Given the general lack of info and the nebulous “specifications may vary” statement on the Lenovo website it is understandable that folks were concerned. Who wants to buy a premium laptop without knowing whether it will work with their premium monitor? Well I borrowed a Yoga Pro 3 from a colleague today to test it out with an Asus 4K monitor (PB287Q).
First of all, for those concerned about using this laptop with a 4K monitor, it works out of the box with no issues with a $2 microHDMI->standard HDMI adapter. The only drawback of using a 4K resolution is that the refresh rate is limited to 29Hz/30Hz which for me is a bit sluggish. There is no way around this limitation with any driver tweaks as far as I could tell. The Intel Broadwell Core-M simply does not have the capability of driving a 4K panel faster.
Using the 2560×1440 resolution also defaulted to 29Hz/30Hz, but I was able to get it to sync to 60Hz with some tweaks in the Intel Control panel. Just drop into the Intel control panel by right-clicking on the desktop and selecting “Graphics properties”. After futzing with the awkward UI in this particular version of the Intel driver (whatever shipped with the Yoga) I found the custom mode settings. You need to click the down arrow next to the word “Display” to reveal all the options. Once you select Custom resolutions and click OK to the warnings about possibly blowing up your computer, you’ll get an interface like this:

Note the “CVT-RB” timing option which reduces the overall throughput needed to sync to the panel. Also note that I chose interlaced mode. non-interlaced works just fine too but you can try either.
With the external monitor attached, I found that with the Yoga panel set at native resolution (3200×1800) sometimes the panel would go black or the monitor would go black. I’m not sure if it was my cables or something else since I only had the laptop for 30 minutes or so. I set the Yoga to 1600×900 and didn’t see that behavior but it could have just been a random thing. Also I found that when switching between resolutions via the Intel control panel sometimes it didn’t switch properly. But if I went in the Microsoft display control panel and set the resolution there it worked fine. Could just be a buggy Intel driver. In any case with just a minute or two of tweaks, I had a reliable 2560×1440@60p refresh and it looked great!
Here are a few more screenshots of dxdiag etc. all reporting 60Hz.
Here is the laptop and monitor together. Obviously the 28″ Asus dwarfs the 13″ laptop and the scaling is all wrong between the two monitors, but otherwise it looks OK:

Now to use the more popular 27″ 2560×1440 monitor size (109dpi) with the 13.3″ 3200×1800 (276dpi) laptop screen and have all the sizes match up, you need 100% scaling on the 27″ monitor and 250% scaling on the Lenovo. Unfortunately Windows 8.1 doesn’t do this right. So you can either get Windows 10 for independent monitor scaling, or add the custom resolution of 1280×720 or 1366×768 to the Yoga panel using the custom resolution feature described above. For more info on matching resolutions see the dpi-scaling article. For more info on using multiple monitors see the docking article.
Back to main blog: https://dancharblog.wordpress.com



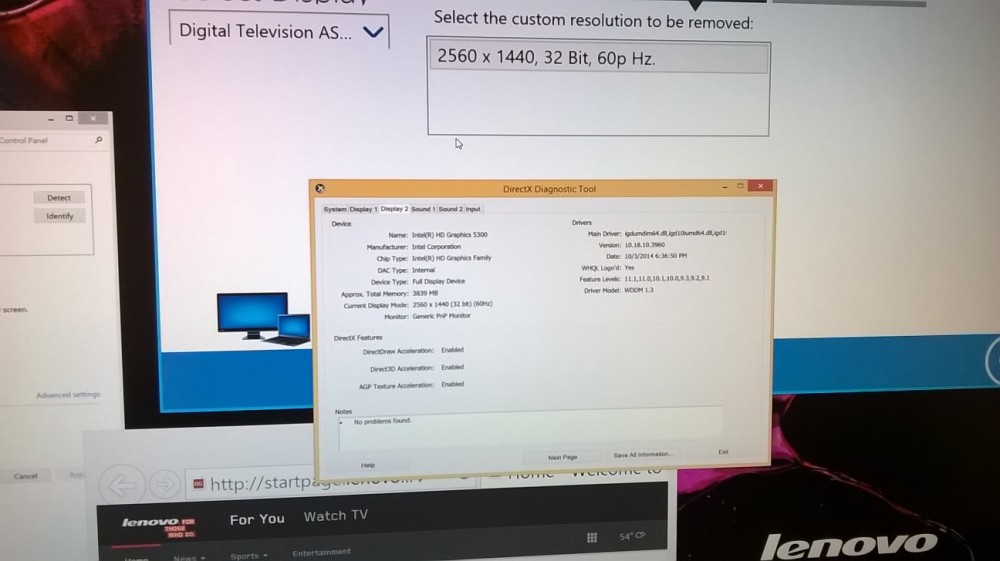

@InfoSec
You're right DisplayPort or HDMI 2.0 is certainly preferred for 4K.
But you can drive 4K at 60Hz on HDMI 1.4, if you reduce the chroma sampling to 4:2:0 like NVIDIA: http://www.tomshardware.com/…/nvidia-kepler-4k-hdmi-1.4,27117.html
It looks like crap, but hey its 4K and pixels sell!
Fortunately, the Intel drivers do not allow those shenanigans
LikeLike
HDMI as commonly implemented can only drive 4k at 30Hz.
You need DisplayPort to drive 4k at 60Hz.
@SwiftOnSecurity
LikeLike
I am using my Yoga 3 Pro with Windows 8.1 and a Dell S2430L that has 1920×1080 screen resolution. The set up works, but I have to play with the resolution tweek every time I start up the lap top. When I open the screen resolution tool in Windows and identify the monitors it has them shown as opposites. In other words the computer identifies the dell as number 2 monitor but when I identify them it is shown as 1. Does anyone know what this is caused by and a possible solution?
LikeLike
Just purchased Dell P2416D. Specs say it only can do 2560×1440@60Hz.
Plugged into my HDMI port Yoga 2 Port and Windows 10 defaulted to the same 3200×1800@59Hz on the dell as well as the Yoga display.
From what I read, this should not be possible, but works great.
Bobkat
LikeLike
Bobkat, the Dell screen is not magically running at a higher-than advertised resolution. If you re using screen duplication mode where both screen show the same image, then the Dell screen is just showing the same image as best it can within its resolution constraints.
You probably already know this, but for others reading this blog, Windows 10 typically defaults to screen duplication mode. So when you plug in the external monitor you see the same image on both screens. You can press the Windows-key+P to bring up the menu to switch to extended mode so you can have one program on the laptop screen and another program on the desktop screen. Many folks prefer to have different content on each screen.
LikeLike
How can I confirm the resolution on each screen? Windows 10 display properties just says recomended res of 3200×1800.
LikeLike
Bobkat, try running dxdiag.exe. This will give you more detailed information than the pretty control panel. If you click "save all info" within dxdiag you can share your system config information with other folks as well.
LikeLike
Danchar4, ran Dxdiag with the Dell P2416D external monitor connected to the Yoag2Pro. Looks like you were correct. I was not aware that the Intel HD4400 display drivers in the Yoga could drive two monitors at two different resolutions at the same time.
With the external monitor running at a lower resolution, shouldn't I be seeing less information on that screen versus looking at the Yoga2Pro screen?
Display Devices
Card name: Intel(R) HD Graphics Family
Manufacturer: Intel Corporation
Chip type: Intel(R) HD Graphics Family
DAC type: Internal
Device Type: Full Device
Device Key: EnumPCIVEN_8086&DEV_0A16&SUBSYS_397817AA&REV_0B
Display Memory: 4164 MB
Dedicated Memory: 112 MB
Shared Memory: 4052 MB
Current Mode: 3200 x 1800 (32 bit) (60Hz)
Monitor Name: Generic PnP Monitor
Monitor Model: unknown
Monitor Id: SDC424A
Native Mode: 3200 x 1800(p) (60.000Hz)
Output Type: Internal
Monitor Name: Dell P2416D(HDMI)
Monitor Model: DELL P2416D
Monitor Id: DELA0C3
Native Mode: 2560 x 1440(p) (59.951Hz)
Output Type: HDMI
Driver Name: igdumdim64.dll,igd10iumd64.dll,igd10iumd64.dll,igd12umd64.dll,igdumdim32,igd10iumd32,igd10iumd32,igd12umd32
Driver File Version: 10.18.0015.4279 (English)
Driver Version: 10.18.15.4279
DDI Version: 12
Feature Levels: 11.1,11.0,10.1,10.0,9.3,9.2,9.1
Driver Model: WDDM 2.0
LikeLike
Hi Bobkat, Here is an old article from Windows Vista about multiple monitors that you may find helpful:
windows.microsoft.com/…/Understanding-multiple-monitors
Although the experience much better in Windows 10, the guide is still valid today. You can choose to have the same info on both screens (mirrored/duplication/clone-mode) or have different info on the two screens with extended mode.
In mirror/clone mode, when the two screens are different size/resolution, like your laptop and monitor, the OS will map one screen to the other so the same information appears. Like in other operating systems, depending on the screens used, there may be some visible side effects of this mirroring approach like anti-aliasing artifacts on certain icons/text or black bars across the top/sides of one of the screens (like letter-boxing when watching a movie). Most of the time these artifacts are not noticeable.
For desktop scenarios it is recommended that you use extended monitors so that you can have one app on one screen and one app on the other screen simultaneously. Use Winkey+P to bring up the quick menu to switch into extend mode. For beginners, there can be a learning curve in getting used to using two monitors, but after 2 or 3 days, most folks never want to go back to a single monitor.
You can find many guides online about how to optimize your multi mon setup and if you have further questions
I recommend you post at http://answers.microsoft.com as I'm kind of getting out of the scope of what I want this blog to be about.
Anyway, try extended mode. It will be weird at first, but stick with it for a few days.
Cheers,
Dan
LikeLike
We have gotten the monitor to show decently but every time we connect it or disconnect it the resolution needs to be changed and the computer needs to be restarted. Is there a monitor that has a matching resolution so we don't need to do this?
Thank you!
LikeLike
Hi – I am using yoga 3 windows 8.1. I have only ever gotten 1920 X 1080 option with external monitors. I have tried different cables, and different monitors but the result is the same… Any ideas?
—————
Display Devices
—————
Card name: Intel(R) HD Graphics 5300
Manufacturer: Intel Corporation
Chip type: Intel(R) HD Graphics Family
DAC type: Internal
Device Type: Full Device
Device Key: EnumPCIVEN_8086&DEV_161E&SUBSYS_390617AA&REV_09
Display Memory: 3839 MB
Dedicated Memory: 0 MB
Shared Memory: 3839 MB
Current Mode: 1920 x 1080 (32 bit) (59Hz)
Monitor Name: Generic PnP Monitor
Monitor Model: VE248
Monitor Id: ACI2494
Native Mode: 1920 x 1080(p) (60.000Hz)
Output Type: HDMI
Driver Name: igdumdim64.dll,igd10iumd64.dll,igd10iumd64.dll,igdumdim32,igd10iumd32,igd10iumd32
Driver File Version: 10.18.0014.4029 (English)
Driver Version: 10.18.14.4029
DDI Version: 11.1
Feature Levels: 11.1,11.0,10.1,10.0,9.3,9.2,9.1
Driver Model: WDDM 1.3
Graphics Preemption: Triangle
Compute Preemption: Thread group
Miracast: Not Supported by WiFi driver
Hybrid Graphics GPU: Integrated
Power P-states: Not Supported
Driver Attributes: Final Retail
Driver Date/Size: 11/21/2014 18:54:16, 24201368 bytes
WHQL Logo’d: n/a
WHQL Date Stamp: n/a
Device Identifier: {D7B78E66-555E-11CF-A77B-0819B4C2C735}
Vendor ID: 0x8086
Device ID: 0x161E
SubSys ID: 0x390617AA
Revision ID: 0x0009
Driver Strong Name: oem5.inf:5f63e53478688370:iBDWM_w81:10.18.14.4029:pciven_8086&dev_161e
Rank Of Driver: 00DA2001
LikeLike